Home > Betting Assistant Features > Info Bar
Info Bar

The Info bar is located just underneath the Menu Bar toward the top of the application screen.
The information it displays from left to right is as follows:-
Account Balance
The amount displayed is the available to bet balance i.e. current balance less current exposure, unless you have a green book on an express payout market where there may be a positive exposure. The default balance that is shown when you first open Betting Assistant is your UK wallet. If you navigate to an Australian market the software will automatically display your AUS wallet balance and exposure. There is an option to display the balance from both wallets which you can set from Account in the Menu Bar where you can also choose not to display your account balance in the Info Bar.
Exposure
The amount displayed is the exposure for the current wallet unless you have set the option to 'include all wallets in total' from the account menu.
Staking Mode
Staking mode affects how the software calculates the stake to be used when placing a lay bet.
The default staking mode when you first run Betting Assistant is 'Stake' meaning that when you place a lay bet the amount used will be the actual stake that you requested.
However you can click on this in the info bar and it will change to staking mode: liability and click again and it will change to staking mode: Payout. Click once more to revert back to staking mode: stake.
In liability mode when you place a lay bet the software adjusts the stake so that the liability you end up with is the amount of you originally requested.
And in payout mode the stake is adjusted so that the liability is the amount that the backer will win if the selection wins i.e. the backers original stake plus your liability equals the amount you originally requested.
Tick Offset
This shows you if you have Tick Offset feature enabled and allows you to quickly make adjustments.
If it is disabled you will see a red cross e.g. 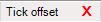
If it is enabled there will be a green tick and it will show how many ticks it is currently set to e.g. 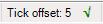
You can turn Tick Offset on or off by clicking on the cross or the tick and you can also increment the ticks by left clicking on the number and decrement the ticks by right clicking.
Stop Loss
This shows you if you have Stop Loss feature enabled.
If it is disabled you will see a red cross e.g. 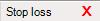
If it is enabled there will be a green tick e.g. 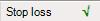
You can turn Stop Loss on or off by clicking on the cross or the tick.
Actual Refresh
This displays the actual refresh rate in milliseconds i.e. 1000ms = 1 second.
The figure in brackets denotes the time in milliseconds that it took to get a response from Betdaq's API server.
See also